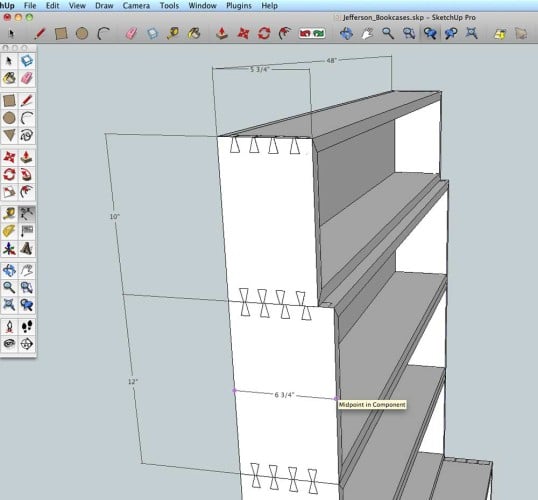Shapeways Shop owner Steven Gray of MyGadgetLife shares some advice for designing with the amazing free design tool Sketchup.
Sketchup Make is a great free tool for getting into 3D printing. And the export output is compatible with Shapeways!
So here I’ve put together a few tips that I discovered along the way that will help you big time on the road to your first 3D print.
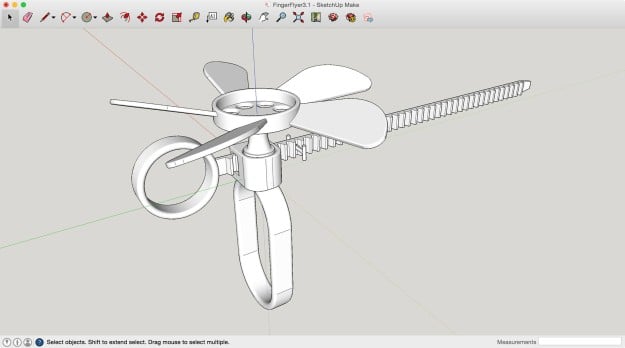
1. Choose the right template. Sketchup will prompt you to choose a template the first time you start it. This choice is remembered on subsequent sessions (but it can be changed) – and there’s even one for 3D printing! But I wouldn’t select this template, preferring at first to have a completely clean canvas to work from. So what’s the best template to choose? Personally I go for the woodworking template. It offers a neutral background, no horizon and clean corners (choose an architectural template to see what I mean).
If you want to change the template, go to the Window>Preferences>Template (Windows) or Sketchup>Preferences>Template (Mac) and pick another one. The chosen template will activate on the next new window opened, so you can’t update an existing design to different template. But (top tip) you can cut and paste objects from designs using a particular template to another window with a different template.
2. Use the metric system. Of course I’m in the UK so we use metric anyway, but seriously, if you’re not already, why not? It will improve [your 3D printing] life immeasurably (no pun intended!).
3. So you’re using metric? Good job! Now think 1000x times bigger! The thing is, Sketchup is/was aimed at the building design sector, and as such it’s accuracy starts to break down when you begin to work with sub-millimeter values. The solution is to work in *metres*! That’s right, for every mm multiply by 1000 – Sketchup can handle it.
In fact when I’m designing I don’t think in dimensions as such, rather than units of measure. So half a mm is 500 units in my Sketchup model. 10cm would be 10000. And so on. (Don’t get confused by rotation – 90 degrees is still 90 degrees, no scaling here!)
The great thing about this scheme is that when you go to upload your model to Shapeways, all you have to do is choose ‘millimetres’ as the scale and, boom, the systems Shapeways use scales the model to the correct size. You will not receive a 20 meter diameter ring in the post!
4. Type in your dimensions. When you start a line with the pencil tool, or begin a circle, you’ll quickly notice the cursor ‘sticks’ to one of the axes (this is the Sketchup ‘inference engine’ at work). Once Sketchup ‘knows’ which direction you’re taking the line, just start typing in the dimension – it will appear in dimension field at the bottom right of the window. The same approach works for moving, rotation and scaling, the push/pull and offset tools – just type the value you require, then press Enter.
5. While talking dimensions, use the measure/guide tool often to get a handle on wall thickness, separation distances etc. If you’re having trouble getting the tool to ‘stick’ to one of the axes, or perhaps you’re trying to measure from reference point, hit a cursor key on your keyboard – this has the effect of constraining the tool to an axis. (You can use this constrain tip in other situations where you need a tool to ‘stick’ to an axis.) The keys are left – green axis(Y); up/down – blue axis(Z); right – red axis(X).